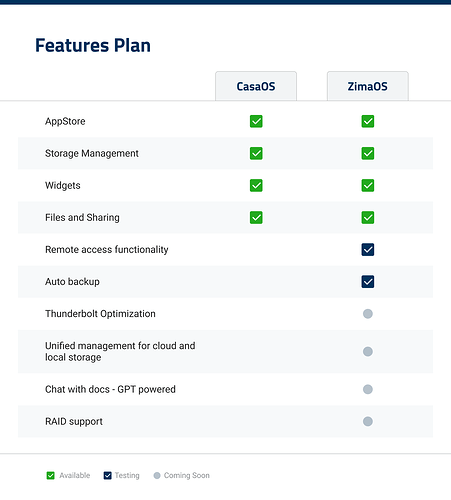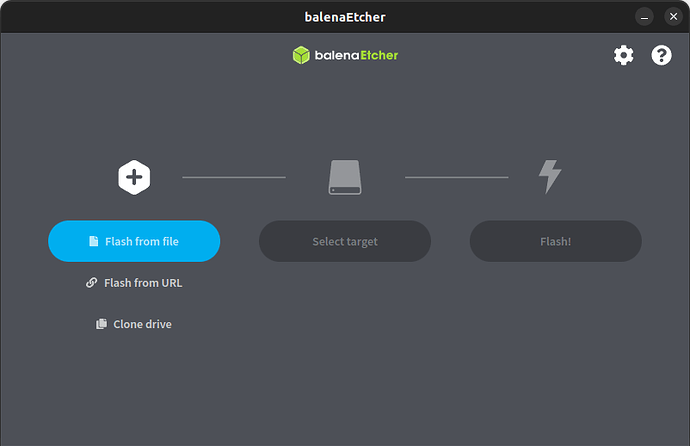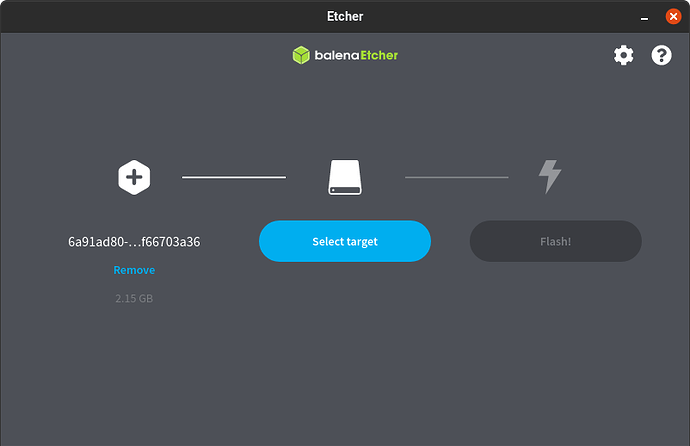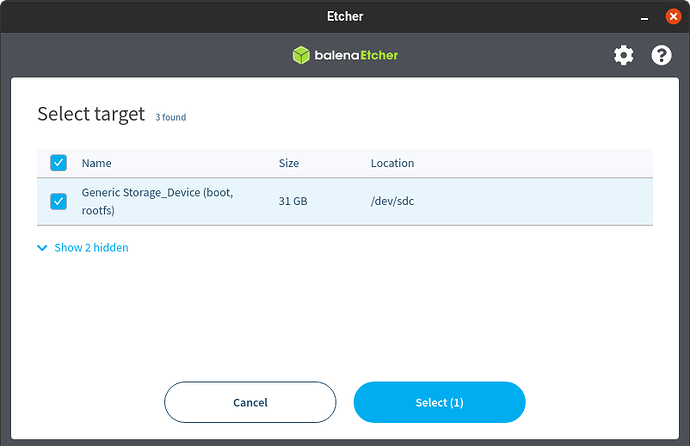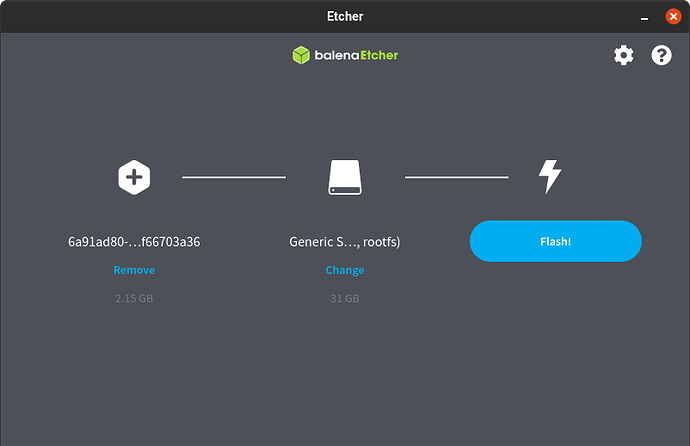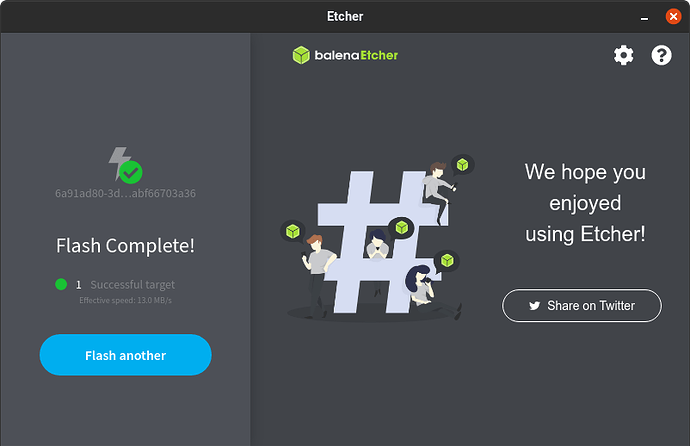ZimaOS Open Beta Getting Started
 Something You Should Know Before Testing
Something You Should Know Before Testing
ZimaOS evolves from CasaOS, it can seamlessly integrate with IceWhale’s hardware and also be compatible with x86-64 systems that have UEFI support.
Built using Buildroot, it incorporates stable OTA (Over-The-Air) update functionality. Building upon CasaOS, we have developed a range of new applications.
The table below can be consulted for a comprehensive comparison between it and CasaOS:
ZimaOS Open testing is currently in an unstable version. Please download and use it with caution.
Features:
-
Lightweight and memory-efficient
-
Minimized I/O
-
Over The Air (OTA) updates
-
Offline updates
-
Better disk management capabilities
Supported hardware:
-
ZimaBoard
-
ZimaBlade
-
ZimaCube(in preparation)
-
Generic x86-64 (e.g. Intel NUC)
 Getting Started
Getting Started
To boot ZimaOS, the BIOS needs to have UEFI boot mode enabled and Secure Boot disabled.
Next, we need to write the ZimaOS image to the “boot medium”, which is the medium your zima device or x86-64 hardware will boot from when it is running ZimaOS.
ZimaOS has no integrated installer that writes the image automatically, you must write it manually using e.g. Etcher. Meanwhile, our integrated installer is under active development.
Typically an internal medium like S-ATA hard disk, S-ATA SSD, M.2 SSD, or a non-removable eMMC is used for the x86-64 boot medium. Alternatively, an external medium can be used such as a USB SDD, though this is NOT recommended.
To write the ZimaOS image to the boot medium on your x86-64 hardware, there are 2 different methods:
-
Write the ZimaOS disk image from your desktop computer directly to the boot medium (e.g. using a USB to S-ATA adapter). If you can use this method, proceed to “Write the image to your boot medium” and follow all steps. If you have non-removable internal mediums or don’t have the necessary adapter, try the next method instead.
-
Create a “live operating system” on a USB device running e.g. Ubuntu (how-to guide). Insert it into your system and boot the live operating system. Then follow from step 2 in “Write the image to your boot medium”.
 Ubuntu dependencies for Etcher
Ubuntu dependencies for Etcher
When installing Etcher on Ubuntu you may need to install the fuse dependency first, to do this run the following commands in the terminal:
sudo add-apt-repository universe
sudo apt update
sudo apt install libfuse2
Write the image to your boot medium
-
Attach the ZimaOS boot medium (storage device) to your computer.
-
Download and start Balena Etcher. You may need to run it with administrator privileges on Windows.
-
Download the image to your computer.
-
Copy the URL for the image.
-
If there are multiple links below, make sure to select the correct link for your version of Generic x86-64.
https://github.com/IceWhaleTech/zimaos-rauc/releases/download/0.4.8/zimaos_zimacube-0.4.8.img.xz
Select and copy the URL or use the “copy” button that appear when you hover it
-
Paste the URL into your browser to start the download.
-
Select Flash from file and select the image you just downloaded.
- Flash from URLdoes not work on some systems.
- Select target.
- Select the boot medium (storage device) you want to use for your installation.
- Select Flash! to start writing the image.
- When Balena Etcher has finished writing the image, you will see a confirmation.
Start up your Zima device or Generic x86-64 device
-
If you used your desktop system to write the ZimaOS image directly to a boot medium like an S-ATA SSD, connect this back to your Generic x86-64 system.
-
If you used a live operating system (e.g. Ubuntu), shut it down and remove the live operating system USB device.
- Plug in an Ethernet cable that is connected to the network.
- Power the system on. If you have a screen connected to the Zima device or Generic x86-64 system, after a minute you can visit ZimaOS via https://findzima.com.
Any issues or comments are welcome!
Feel free to post your topic on the forum. And don’t forget to choose the tag’ zimaos’ .
Join ZimaOS Open Test Partner Team!
If you have further interest of ZimaOS, we have Partner Plan that is recruiting 50 test specialists to explore the depthsof ZimaOS’s beta features. As a test specialist, you’ll be among the first to experience beta functionality before general release. You’ll also have more granular control and expanded permissions to thoroughly test all aspects of ZimaOS. Apply now!